
The first block contains the blend modes that will darken your image through interactions. In the panel, you’ll see how the blending modes are divided into groups separated by a thin line. On newer CC versions you can just hover over the different blend modes to see how your image changes with each of them. If you’re using Photoshop CS6 you won’t be able to see a preview of the effect, so you’ll have to apply each one of the layer blending modes to see the result. If you click on the down arrow, you’ll open the Blend Mode menu. By default, it’s set to Normal, which means that the layer is not interacting with anything below it. On top of the Layers panel, next to the Opacity slider, you’ll find the blending mode of your layer. If they aren’t, adjust the size by going to the menu Edit, Transform, or using the keyboard shortcut Cmd + T. You can see and modify this in the Layers panel.īoth images should be of the same size. Make sure that the texture is in the top layer. Open your two images together in one document. However, you can also use it to control adjustment layers or to blend more than two images, because you can apply a different blend mode to each layer. This blend mode is most commonly used to add texture to your images, which is what I’m going to be showing you in the following example. Option 2: Use Photoshop Layer Blend Modes You can also turn on the guides in Photoshop to make sure everything is lined up OK. You can then use the move tool to arrange a particular composition using the two images. Note that the order of the layers makes a difference in the result.

You can also type the specific number, for example, 70 will set it at 70% opacity. As you do this, the bottom image will start to appear and interact with the active layer. You can now slide it to lower the opacity. Then open the Opacity slider located at the top of the Layers panel by clicking on the down arrow next to it. Make sure you’re working on the top image by clicking on it to select it. If you click on it again, you’ll make the top picture visible. If you disable it, you’ll be able to see the image on the bottom layer. Try clicking on the eye icon next to it enable/disable it. The top image is currently blocking the background layer. You’ll be able to see them as thumbnails so you can recognize them. Go to the Layers panel and see how you have two layers – one holding each photo. But that doesn’t mean that the second one isn’t there. When you have two images open in the same document in Photoshop, by default you’ll only see the top layer because of the blend mode.
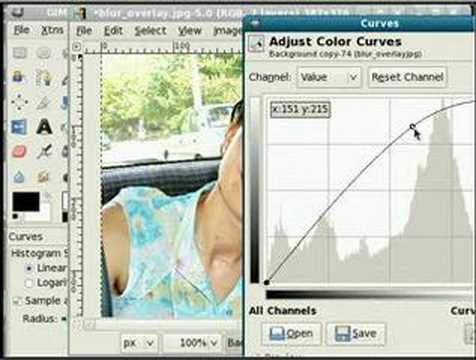
You can drag the image from one window to the other you can use the Copy and Paste commands from the Edit menu or their respective keyboard shortcuts Cmd + C and Cmd + V or you can use the Place Embedded command. Then, you’ll need to have the two images together in the same document. If this is not visible, you can enable it in the menu Window, Layers. I’ll walk you through all three and then you can use the method that suits you best, or you can use all three of them when you’re working on more complex composite photography ideas.įor all of them, you’re going to be working in the Layers panel. Let’s take a look at three of the most useful ways to blend images together, as presented in the above video courtesy of Photoshop Essentials.Įach one will give you different results and will present different challenges.


 0 kommentar(er)
0 kommentar(er)
